সবাইকে সালাম জানিয়ে শুরু করছি Microsoft office Word 2007 এর ৪র্থ পর্ব। প্রিয় ভিজিটর আমরা গেল পর্বে Microsoft office word এর কিছু Shortcut key নিয়ে আলোচনা করেছি। এই পর্বে আমরা মাইক্রোসফট ওয়ার্ড এর Clipboard ও editing টুল বার সহ আরো কিছু টুলবার নিয়ে আলোচনা করব। যারা ৩য় পর্ব দেখেন নি, তারা এই পর্ব কিছু বুঝবেন না। তাই আগে মাইক্রোসফট অফিস এর ৩য় পর্ব দেখুন। এখন আমরা clipboard ও editing Tools নিয়ে আলোচনা করব।Clipboard ও editing টুলস সরাসরি লেখা লেখির ক্ষেত্র তেমন একটা কাজে লাগে না, কিন্তু আপনি যদি এই টুলস গুলি সুন্দর ভাবে ব্যাবহার করতে পারেন তাহলে আপনার কাজ অনেক কমে।
Cut >>
এটা দিয়ে সাধারনত যে কোন লেখা এক স্থান থেকে অন্য স্থানে কাট করে নিয়ে যাওয়া হয়। এর
কি-বোর্ড কমান্ড (CTRL+X).
Copy>>
এটা দিয়ে সাধারনত যে কোন লেখা এক স্থান থেকে অন্য স্থানে Duplicate করা হয়। কোন লেখা
কপি করার জন্য আগে লেখাটিকে মার্ক করে নিতে হবে। কপি এর keyboard কমান্ড (Ctrl+c)
Paste>>
এটা দিয়ে cut/copy করা কোন লেখা কোন নির্দিষ্ট স্থানে past বা রাখা যায়। এর কি-বোর্ড
কমান্ড (CTRL+V).
Format
painter>> এটা দিয়ে যে কোন লেখার style এক ক্লিকেই copy করা যায়।
Editing Tools
এটা দিয়ে আমরা
খুব সহজেই লেখার মধ্যে থেকে desired word টি খুজে পেতে পারি। আমরা ইচ্ছা করলে একটা
শব্দ পরিবর্তন করে শব্দ ব্লদিয়ে দিতে পারি চোখের পলকেই। এর কিবোর্ড কমান্ড
(CTRL+F).
যেমন আমরা যদি
DigTal Bangladesh paragraph টাকে পরিবর্তন করে Digital Dhaka তে পরিবর্তন করতে চাই
তাহলে প্রতিটি শব্দের আলাদা আলাদা করে পরিবর্তন না করে Replace অপশন ব্যাবহার করে একবারে
এবং চোখের নিমিষেই কাজটি করতে পারি।
আমাদের এখনো স্টাইল
টুলস নামক টুলস্টা বাকি আছে। এটা আসলে খুবই সোজা। ওয়ার্ড এ যে কোন কিছু লিখুন, তারপর
লেখাটিকে সিলেক্ট করে Syles এ যান দেখবেন, আপনার লেখার ফন্ট সাইজ, কালার ইত্যাদি চেঞ্জ হয়ে গেছে।
http://www.mediafire.com/?fc17oz6ud1nojjz এখন আমি আপনাদের জন্য একটি practice
file দিব। শুরু থেকে এখন পর্যন্ত আপনারা যদি ভাল করে practice করেন, তাহলে এটা আপনারা
অনায়াসে করতে পারবেন। যদি আপ্নারা ঐ ফাইল এর কাজ গুলি ভাল ভাবে করতে পারেন তাহলে বুঝব
আপনারা ভাল ভাবে বুঝছেন। আর যারা করতে পারেননি তাদের আসলে practice দরকার।
আমরা অবস্য page layout এর সব অপশন দেখবনা, কারন কিছু জিনিস
তো আপনাদের জন্য রাখতে হবে। নিছের ছিত্র দেখুন ।
ছবইতে বিভিন্ন
টুলস গুলো লাল কালি দিয়ে আলাদা করে দেখানো হয়েছে। এর মধ্যে Themes, page setup,
page background, paragraph. এবং arrange নামক section আছে। আমরা একে একে প্রয়োজনীয়
অপশন গুলো দেখব। যে আপশন গুলো নিয়ে আমি আলোচনা করব না সে গুলো কষ্ট করে আপনারা একটু
দেখে নিবেন
প্রথমে আমরা থীমস
নামক আপশন্টা দেখব। এটার আসলে নামই এর কাজ বলে দিচ্ছে। এটাকে আপ্নারা জনেক্টা
template এর সাথে তুলনা করতে পারেন। আমাদে প্যারার কালার, ফন্ট এগুলো আগে থেকে আপনি
difine করে দিতে পারবেন, তাতে ডকুমেন্ট বা আপনার তৈরি ফাইল এর ভিতর styles, fonts সব
কিছু মিলে harmony তৈরি করবে।
এবার ওয়ার্ড যে
কোন কিছু লেখেন তারপর ছবিতে দেখানো স্থানে মউস পয়েন্টার নিয়ে যান আর দেখেন কিভাবে আপনার
লেখার style change হয়ে যাচ্ছে। যেটা পছন্দ হয় সেটা সিলেক্ট করুন।
থিমস এর পরের
টুলস টাই হল page setup এবং এটা ওয়ার্ডে প্রিন্টিং এর ক্ষেত্রে খুব গুরুত্বপূর্ণ ভুমিকা
পালন করে।
এই
টুলস এর প্রথম অপশন হলো margin আমরা খাতায় সাধারনত বামে ও উপরের অংশে মার্জিন দিই,
তার অর্থ হল নির্দিষ্ট কিছু জায়গা আমরা লেখা সময় কাগজের বামে ও উপরে ফাকা রাখি, যাতে
করে আমাদের লেখাটা দেখতে সুন্দর দেখায়। আর আমরা কম্পিউটারে যখন মার্জিন দিই, তখন সাধারনত
চারপাশ থেকে box margin দিই। নিছে একটি চিত্র দেখুন
মার্জিন
দেয়ার জন্য মার্জিন এ ক্লিক করুন তারপর custom margin এ যান।
আপনারা নিজেদের ইচ্ছামত মার্জিন দিতে চান তবে ছবিতে
দেখানো ঘরে, মান গুলো পারিবর্তন করে নিন এবং সবশেষে Ok করুন। আশা করি আপনারা মার্জিন
কি এবং এর কাজ কি তা বুঝতে পেরেছেন।না বুঝতে পারলে কমেন্ট করবেন।
তো প্রিয় ভিজিটর
আজ এখানেই শেষ করছি ভাল থাকবেন সবাই। আল্লাহ হাফেজ।











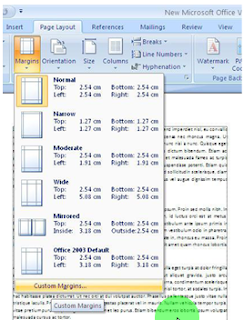


Post a Comment
0 comments
Dear readers, after reading the Content please ask for advice and to provide constructive feedback Please Write Relevant Comment with Polite Language.Your comments inspired me to continue blogging. Your opinion much more valuable to me. Thank you.